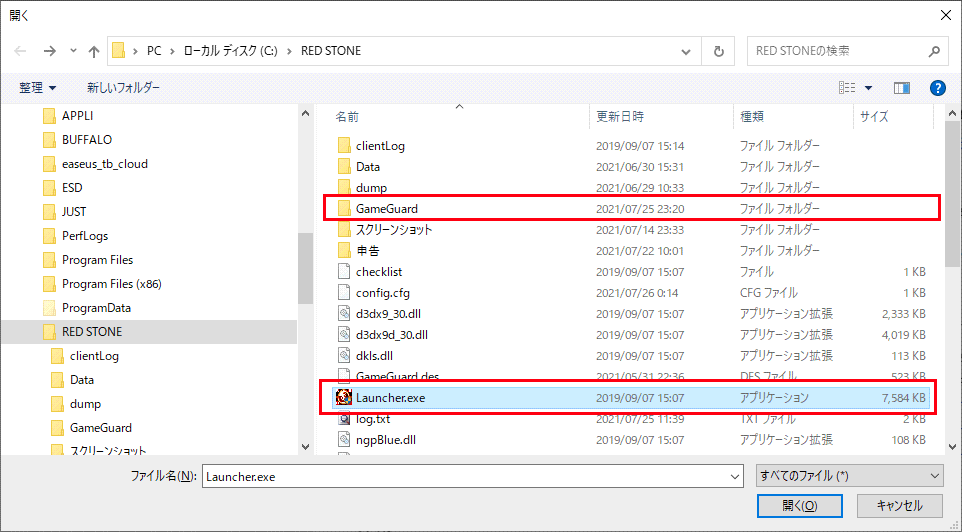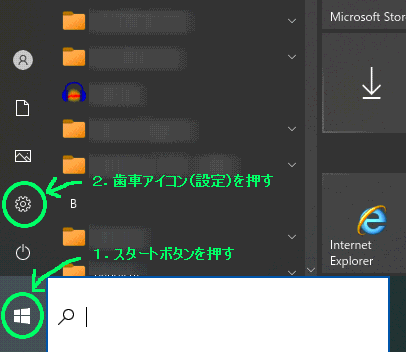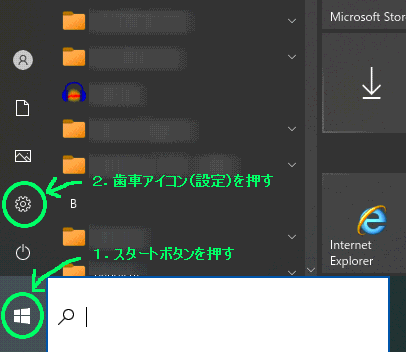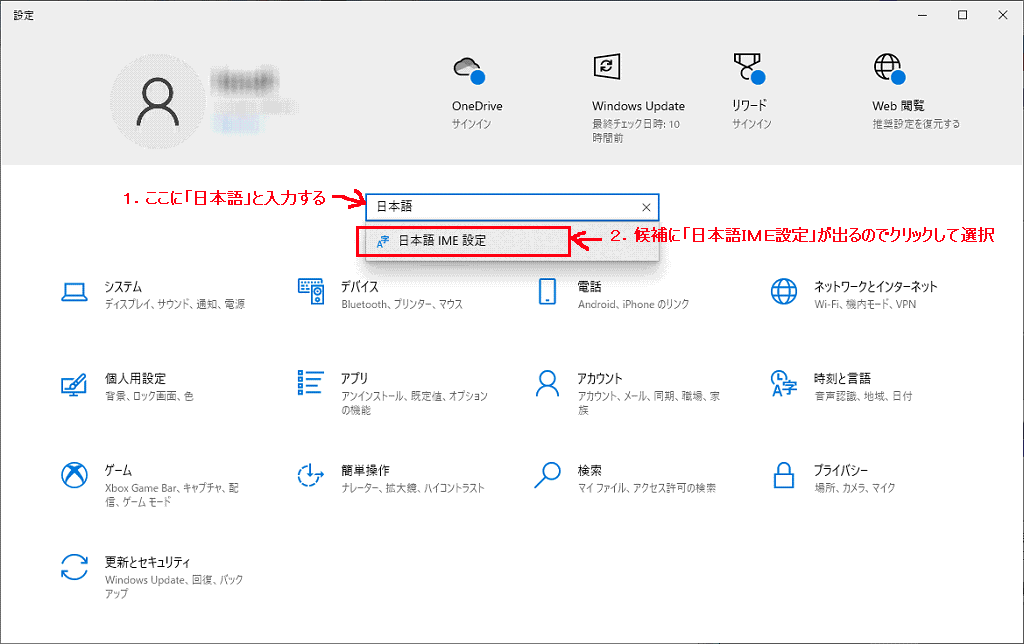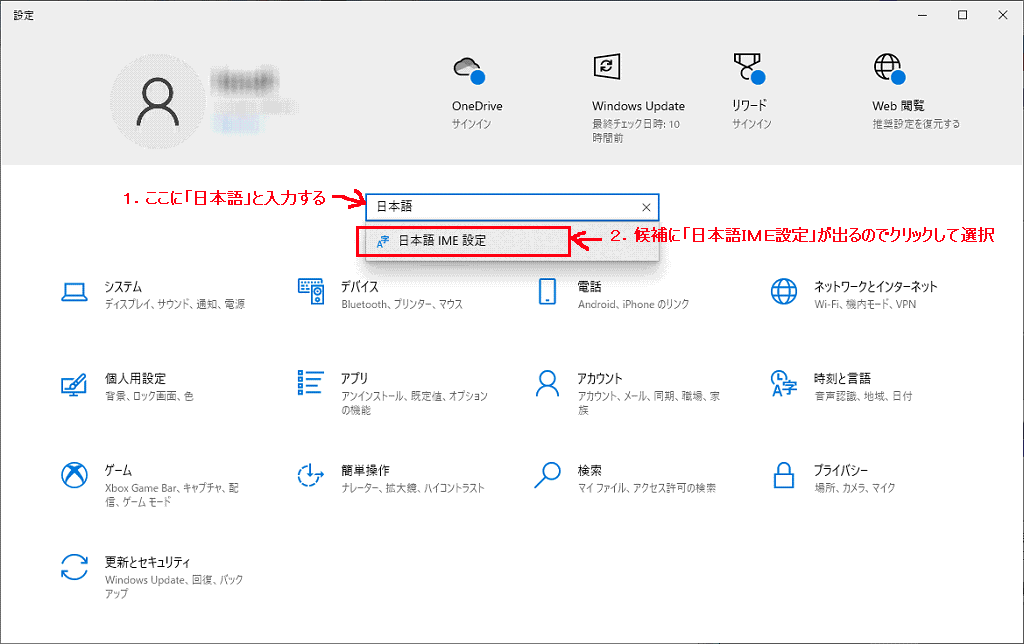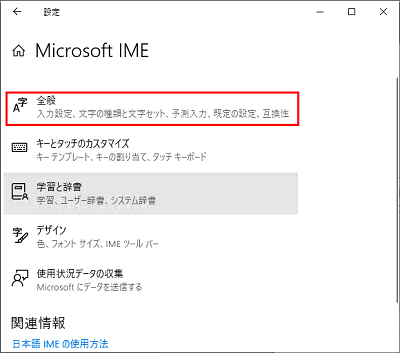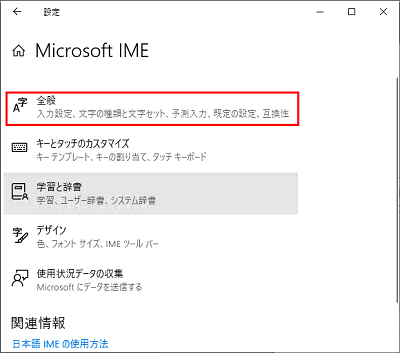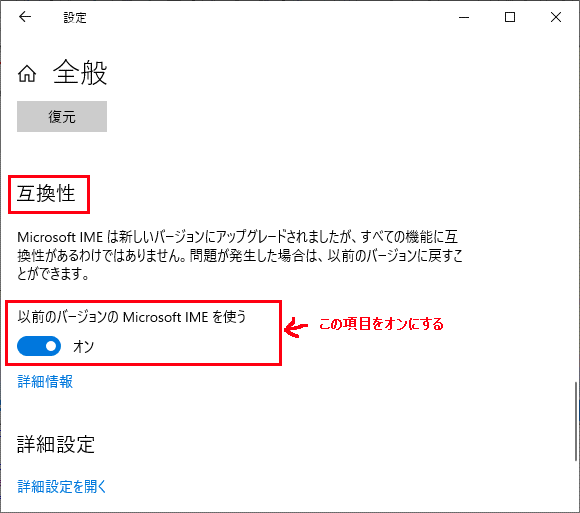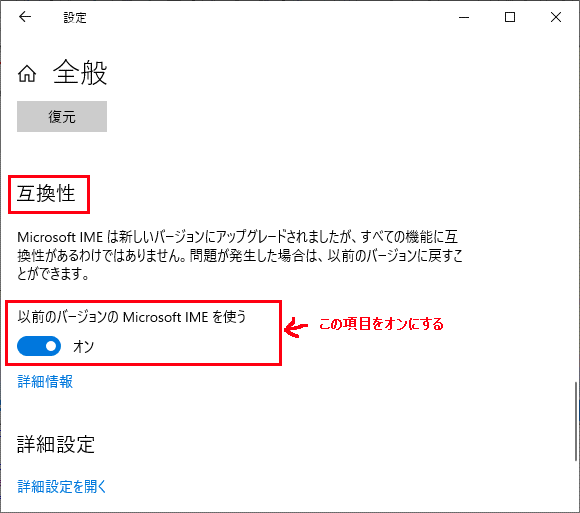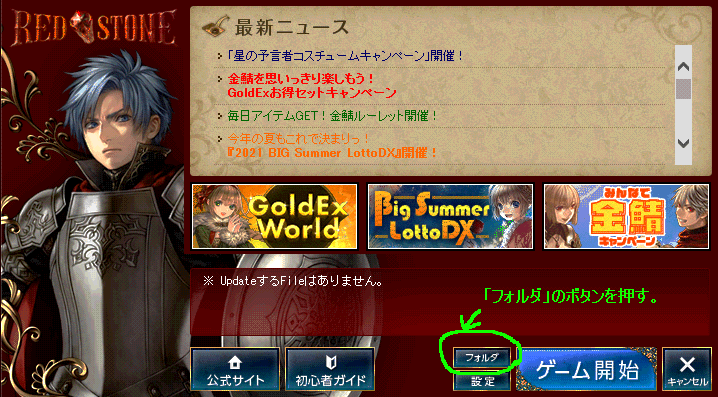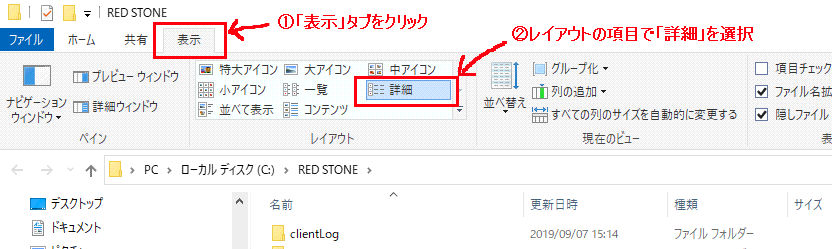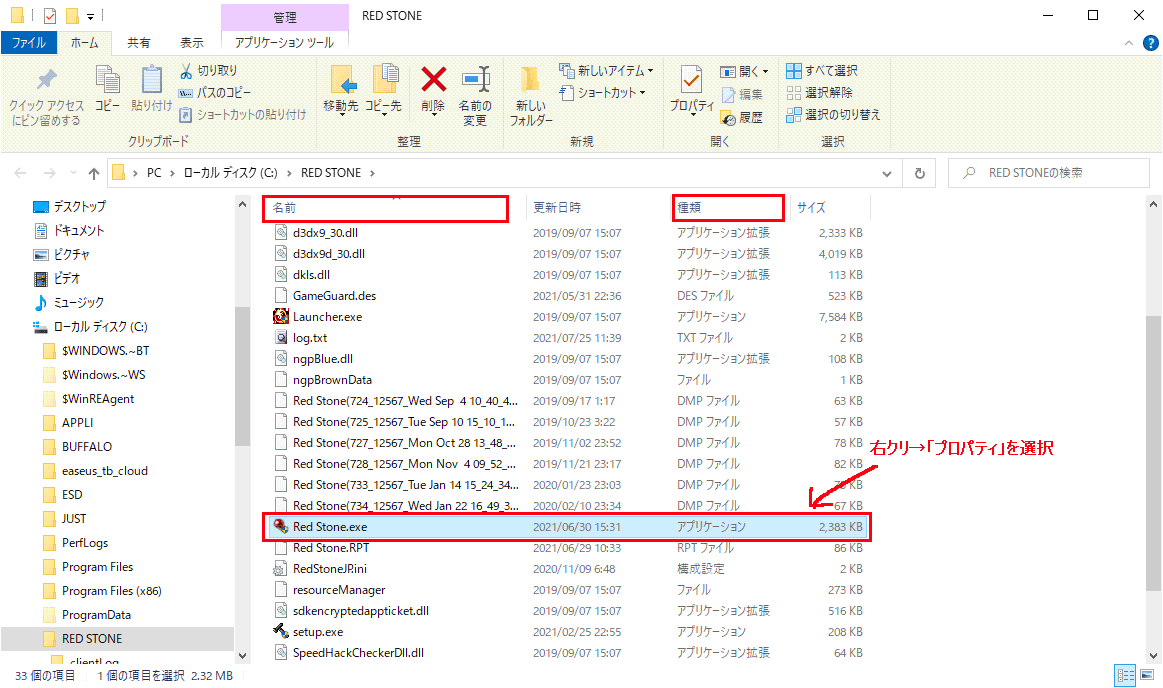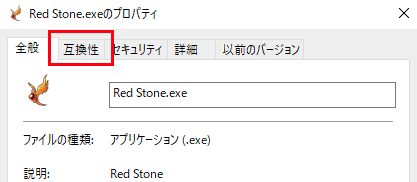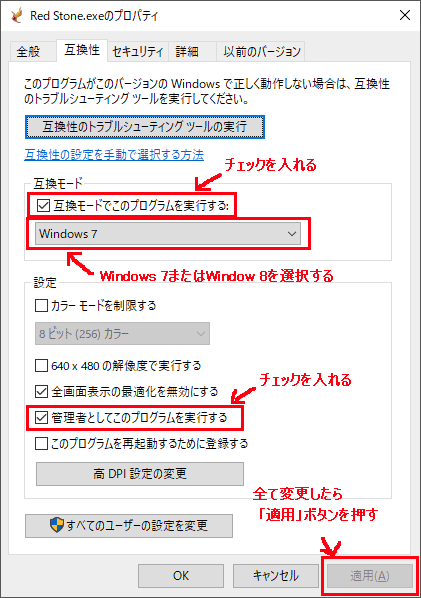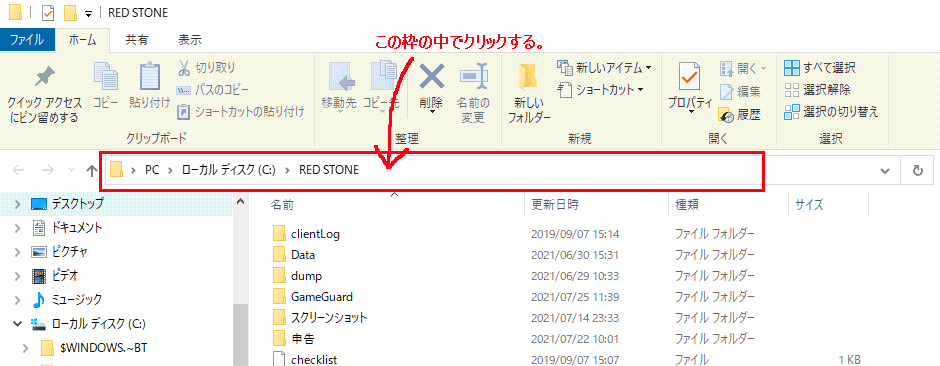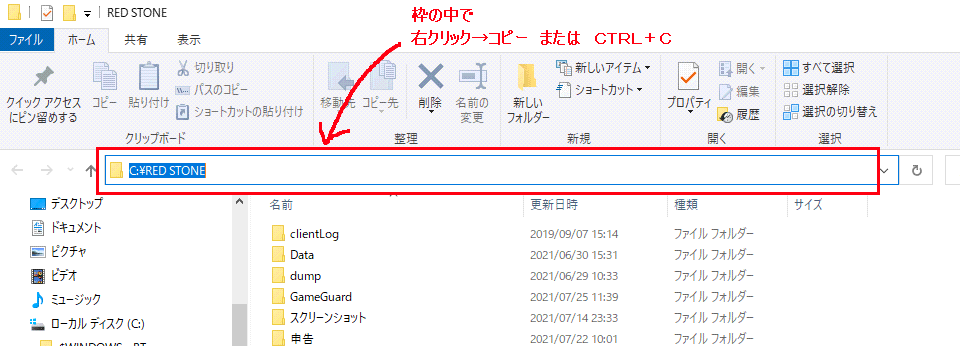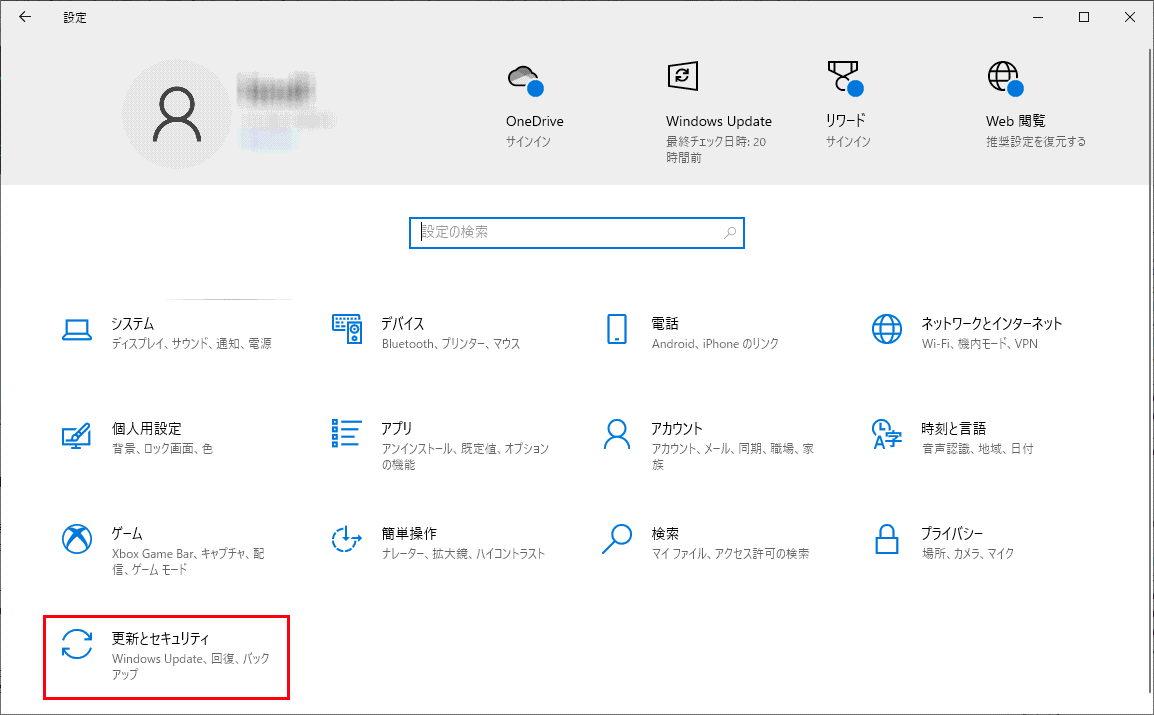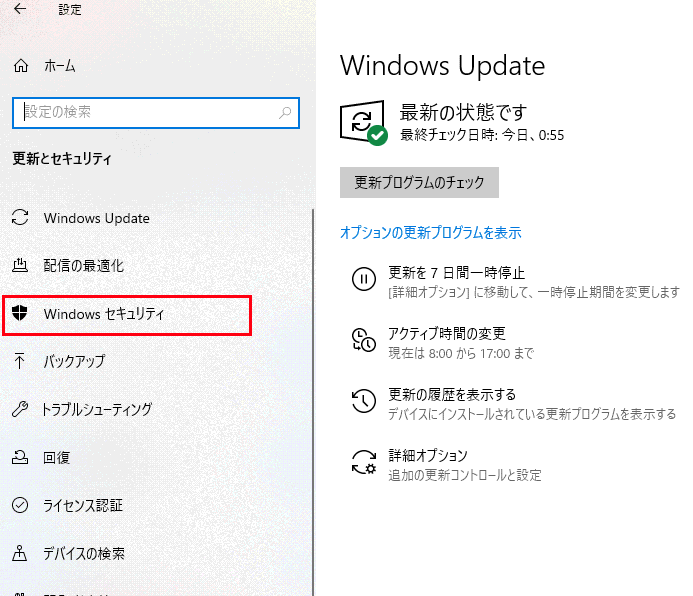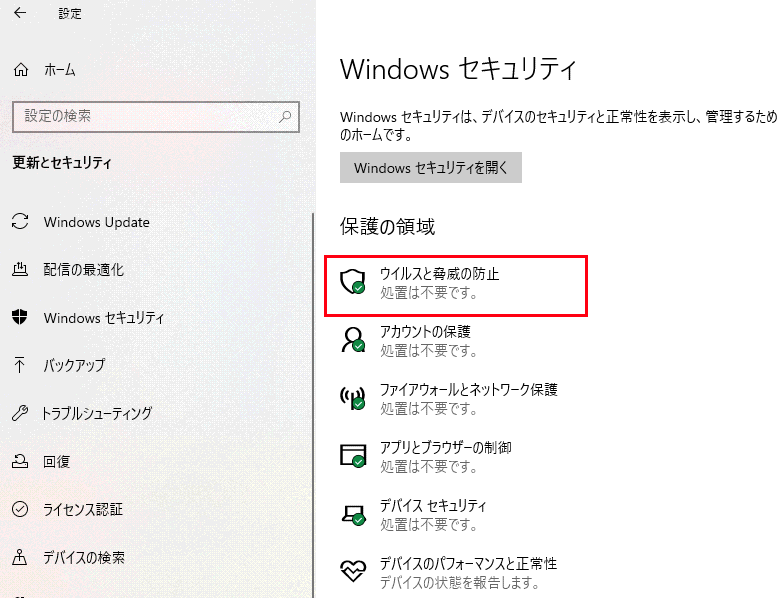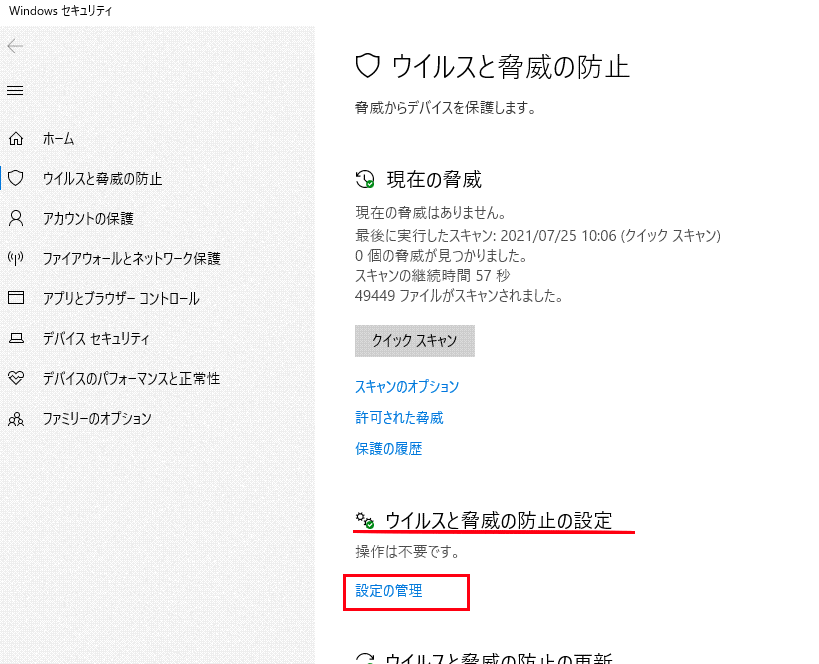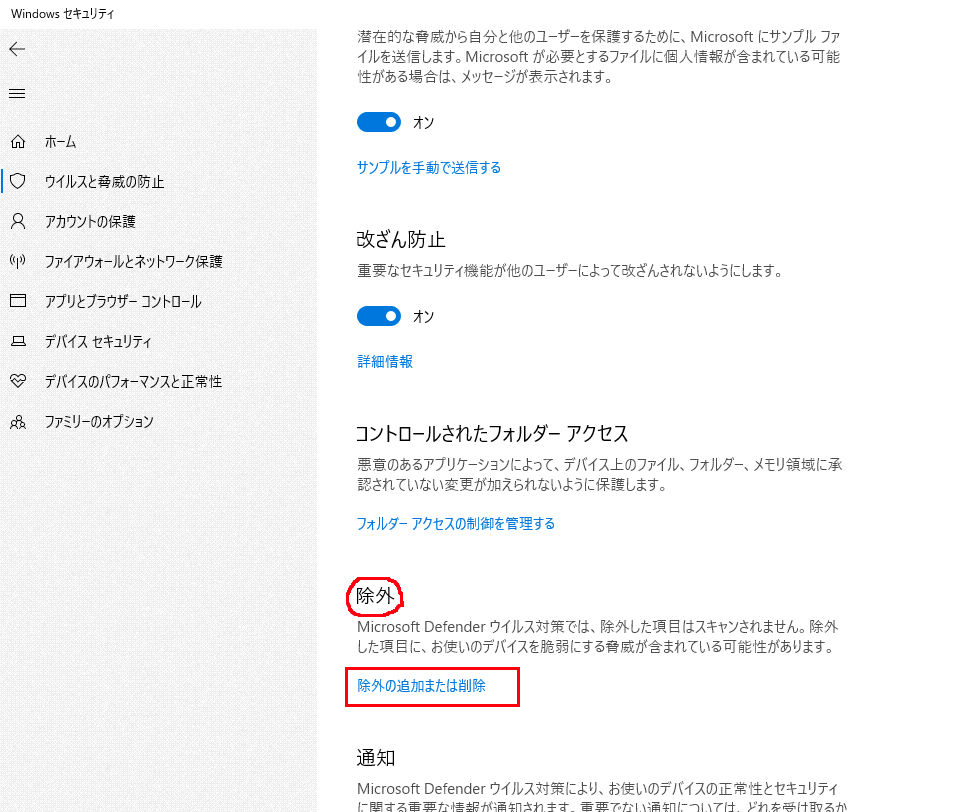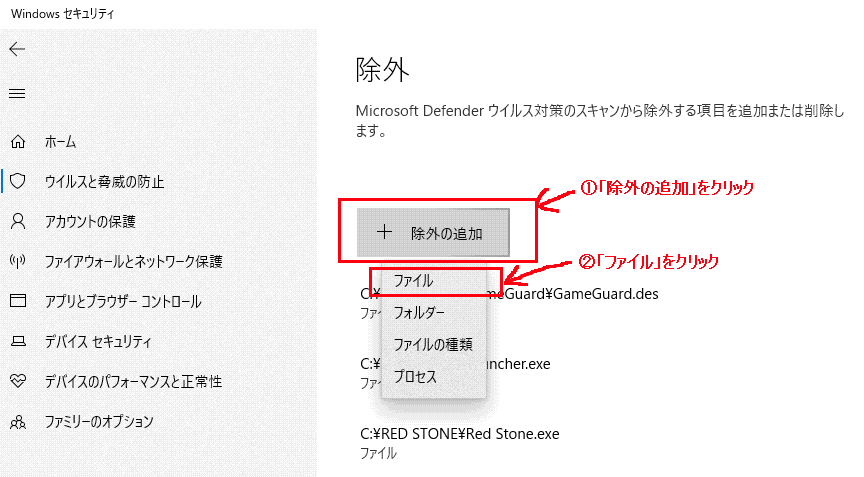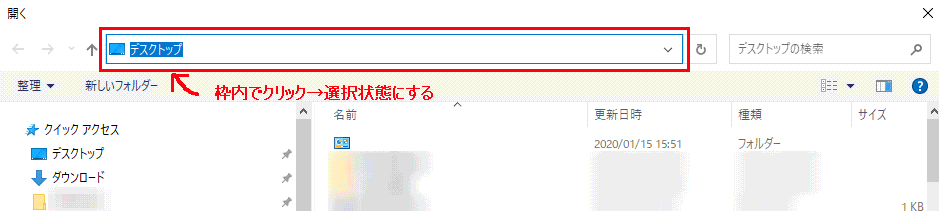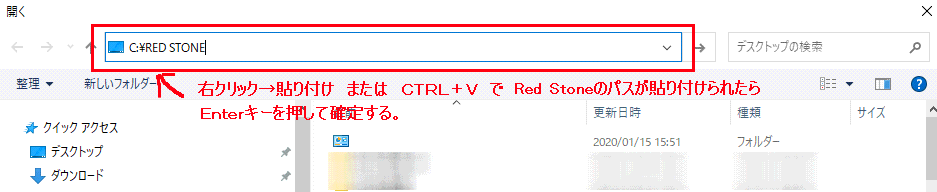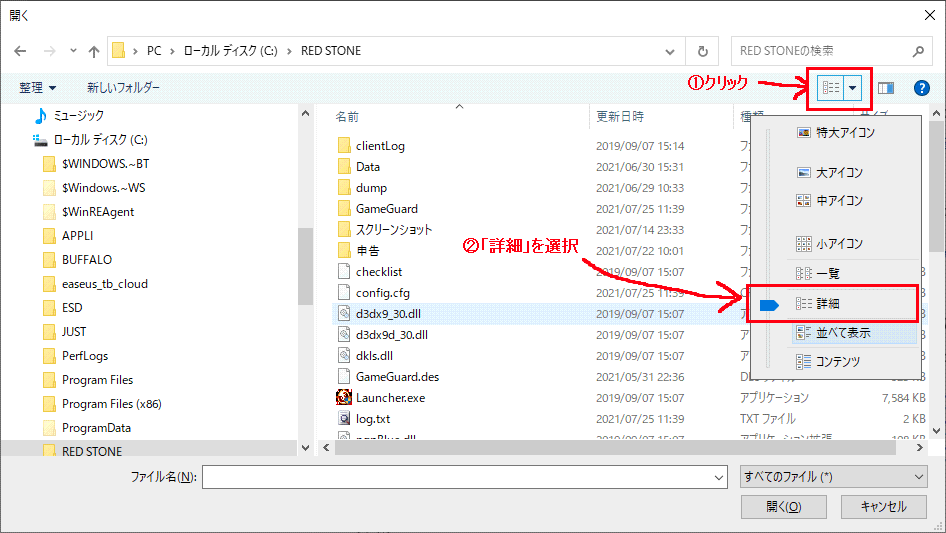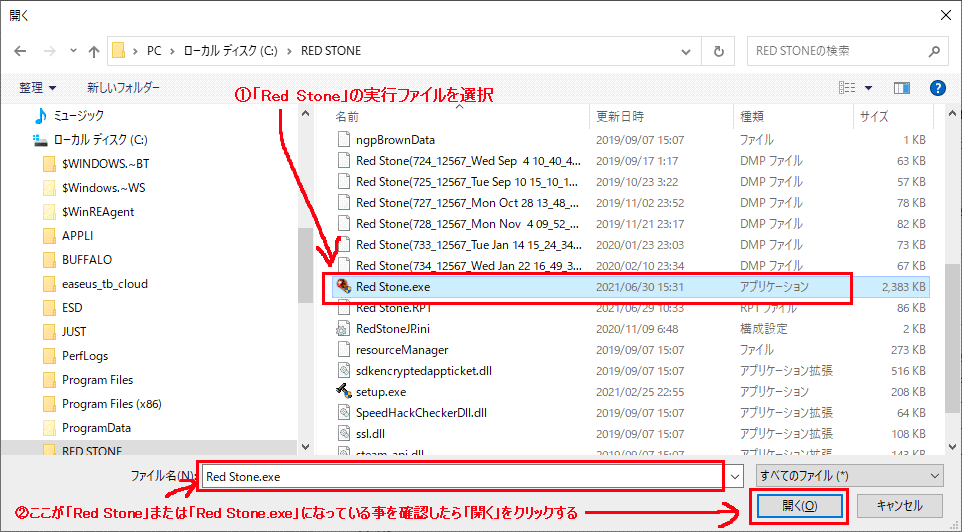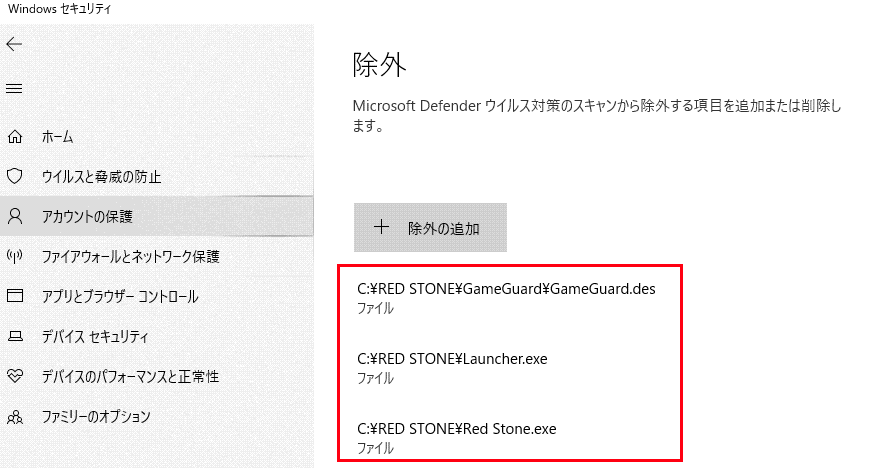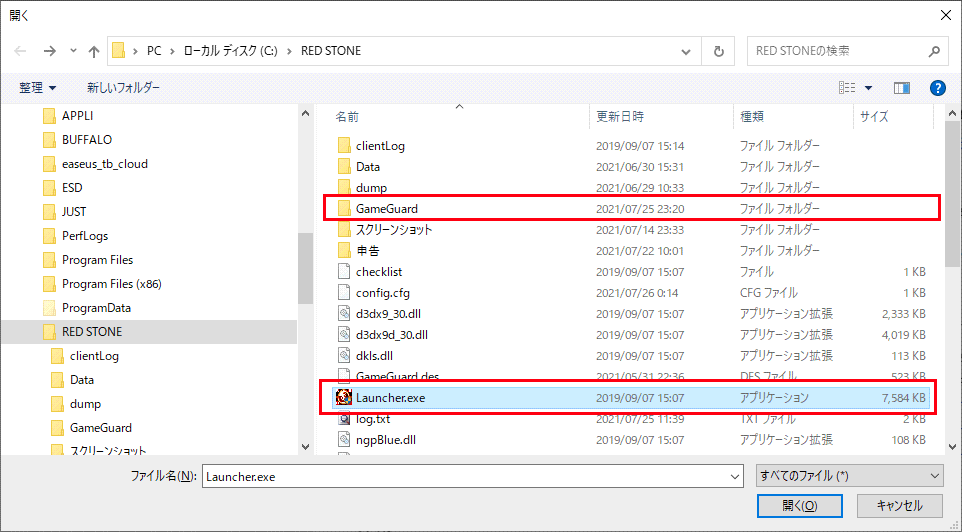このページでは
Windows10/11で
RedStoneをプレイするにあたって
やっておくとよい設定を
3つ紹介します。
これらをやっておくことによって
・ゲームが起動しない
・文字入力やスキルを打つと強制落ちがしょっちゅう起こる
といった不具合が
回避出来る可能性が高くなります。
紹介する3つの設定と
どういった不具合に対して効果があるかの概要については
以下の通り。
(1)Microsoft IMEを以前のバージョンに戻す
文字入力をしようとしたり
スキルボタンを押そうとすると
強制落ちがしょっちゅう起こる
という現象に対して有効。
◆設定方法
1.スタートボタンを押す→歯車アイコンを選択 で「設定」画面を開く
2.中央上の検索欄に「日本語」と入力→候補から「日本語 IME 設定」を選択
3.「全般」を選択
4.「互換性」の項目中、「以前のバージョンのMicrosoft IMEを使う」をオンにする
(2)Red Stoneの実行ファイル(RedStone.exe, Launcher.exe)に対し、互換性の設定を行う
・ゲームを起動しようとすると
スクリプトエラーが出て起動出来ない
・ゲームのアップデートがあった際にランチャーを起動しても
自動的にゲームがアップデートされない
などのエラーに対して有効。
◆設定方法
1.ランチャーを起動→「ゲーム開始」の左にある「フォルダ」ボタンを押す→RedStoneのフォルダが開く。
2.Red Stoneの実行ファイル(「Red Stone」または「RedStone.exe」)を右クリ→プロパティを選択
3.「互換性」のタブを選択
4.「互換モード」の項目中
・「互換モードでこのプログラムを実行する」にチェックを入れる
・その下の選択肢は「Windows7」または「Windows8」を選択
5.「管理者としてこのプログラムを実行する」にチェックを入れる
6.右下「適用」ボタンを押す
「Lancher」または「Lancher.exe」に対しても
同じ方法で設定を行う。
(3)実行系のファイルに対し、ウイルス対策の除外設定を行う
「RedStone.exeがありません」
といったエラーで
ゲームが起動できなくなる現象を
回避するために有効。
◆「Windowsセキュリティ」を使っている場合の設定方法
1.スタートボタンを押す→歯車アイコンを選択 で「設定」画面を開く
2.「更新とセキュリティ」を選択
3.左のメニューから「Windowsセキュリティ」を選択
4.「ウイルスと脅威の防止」を選択
5.「ウイルスと脅威の防止の設定」の項目中「設定の管理」をクリック
6.「除外」の項目中「除外の追加と削除」をクリック
7.「+除外の追加」をクリック→下に出て来る選択肢より「ファイル」を選択
8.「開く」の画面が出る。
Red Stoneのフォルダに移動し
Red Stoneの実行ファイル(「Red Stone」または「RedStone.exe」)を選択→「開く」を押す
9.手順7~8と同様の手順で
・「Launcher」または「Launcher.exe」
・「GameGuard」または「GameGuard.des」
の2つのファイルを除外に追加する
2020年前半に行われた
Windows 10のアップデート(Windows 10, version 2004)で
日本語入力(Microsoft IME)が新しくなりましたが
これがどうやら悪さをしているらしく
文字入力を行おうとする(チャットを打つ、スキルボタンでスキルを発動させる、など)と
ゲームが強制落ちするケースが多発しているようです。
対策として
Microsoft IMEの設定項目に
「以前のバージョンのMicrosoft IMEを使う」というものがあり
これをONにする事で回避出来ます。
◆設定することで改善が期待できる症状
チャット入力しようとしたり
スキルボタンでスキルを打とうとしたりすると
強制落ちがしょっちゅう起こる。
◆設定方法
◆手順1
スタートボタンを押し
歯車アイコンを押して
設定画面を出す。
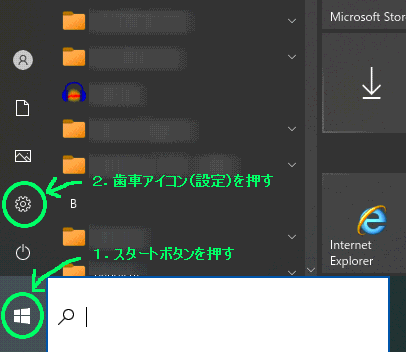
◆手順2
設定画面が出たら
検索入力欄に「日本語」と入力する。
するとすぐ下に
「日本語 IME 設定」の候補が現れるので
クリックすると
「Microsoft IME」の設定画面が出る。
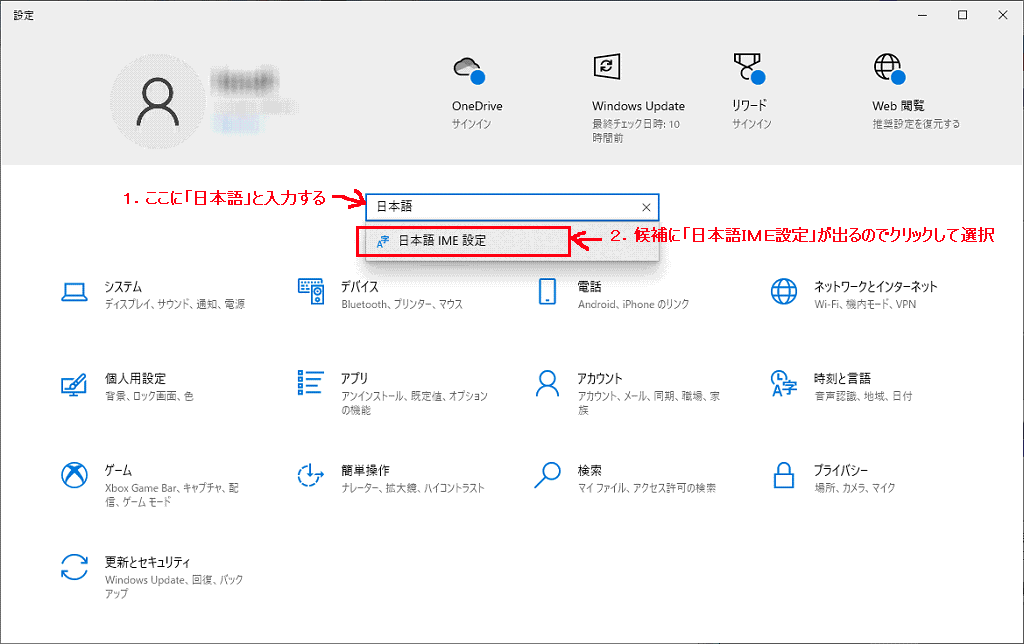
うまくいかない場合は
以下の方法でも
「Microsoft IME」の設定画面にたどりつけるので
ためしてみられたし。
1.設定画面から「時刻と言語」を選択
2.画面左にある「言語」を選択
3.「優先する言語」項目にある「日本語」をクリックし「オプション」を選択
4.「キーボード」項目にある「Microsoft IME」をクリックし「オプション」を選択
◆手順3
Microsoft IMEの設定画面が出てきたら
「全般」を選択する。
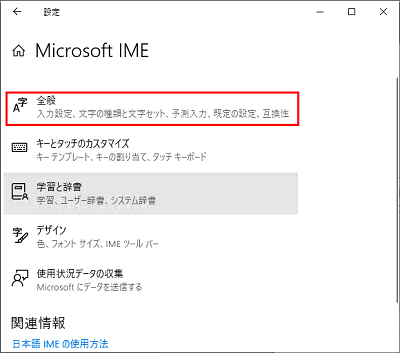
◆手順4
「全般」が表示されたら
下にスクロールしていく。
「互換性」の項目の中に
「以前のバージョンのMicrosoft IMEを使う」があるので
「オン」に設定する。
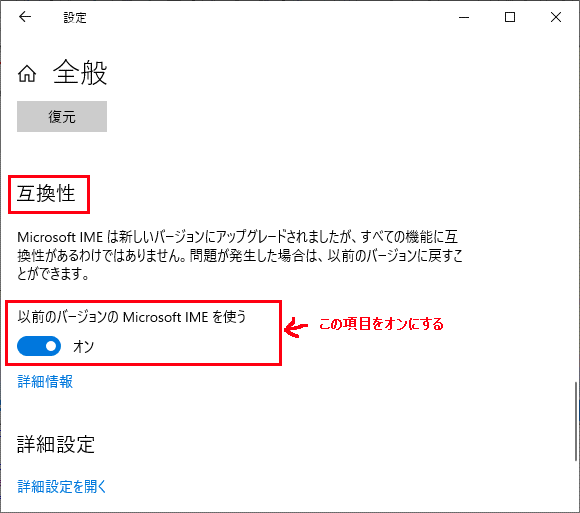
Red Stoneの大型アップデート後や
ウイルス・セキュリティ対策ソフトのアップデート後に
「Red Stone.exeが見つかりません」といった内容のエラーが出て
ゲームが起動出来なくなる場合があります。
これは
Red Stoneの実行ファイルが
ウイルス・セキュリティ対策ソフトに
ウイルスであると誤認識されて
削除または隔離されてしまう事が原因です。
これを防ぐため
ウイルス・セキュリティ対策ソフトの設定で
Red Stoneの実行系ファイル(
RedStone.exe、
Launcher.exe、
GameGuard.des)
を
除外設定しておくとよいです。
◆設定することで回避が期待できる症状
ゲームを起動しようとすると
「RedStone.exeがありません」と出て
ゲームが起動出来ない。
◆注意◆
ここで紹介する設定方法は
ウイルス・セキュリティ対策に
Windows標準の
「Windowsセキュリティ」を使っている場合の方法です。
ウイルスバスターやノートンなど
専用のウイルス・セキュリティ対策ソフトを使っている方は
ソフトごとに設定方法が異なるので
説明書や各ソフトの解説サイトを参照してください。
まず準備として
Red Stoneフォルダのパスをコピーしておきます。
Red Stoneフォルダのパスのコピーの仕方
◆手順1
ランチャーを立ち上げ
「フォルダ」のボタンを押す。
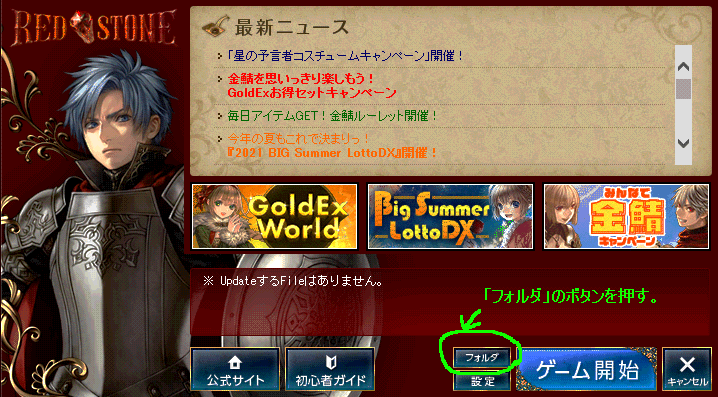
◆手順2
Red Stoneのフォルダが表示される。
リボンの下に
パスが表示されているので
そこをクリックする。
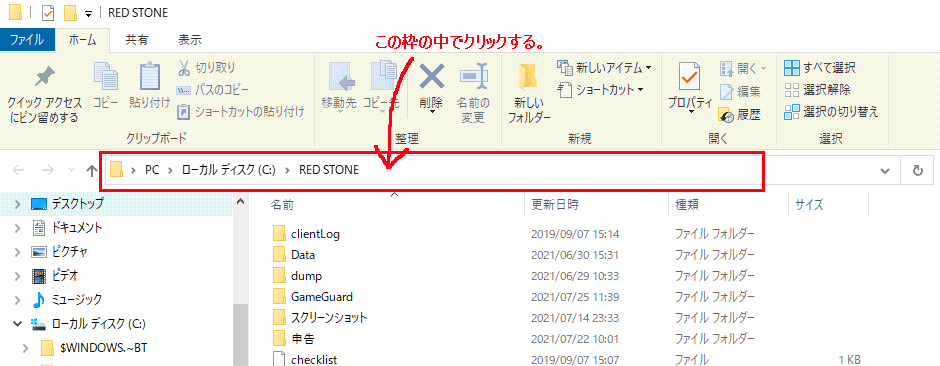
◆手順3
パスが
「C:\・・・」の形で選択状態になるので
この状態で
右クリック→コピーするか
CTRL+Cを押す。
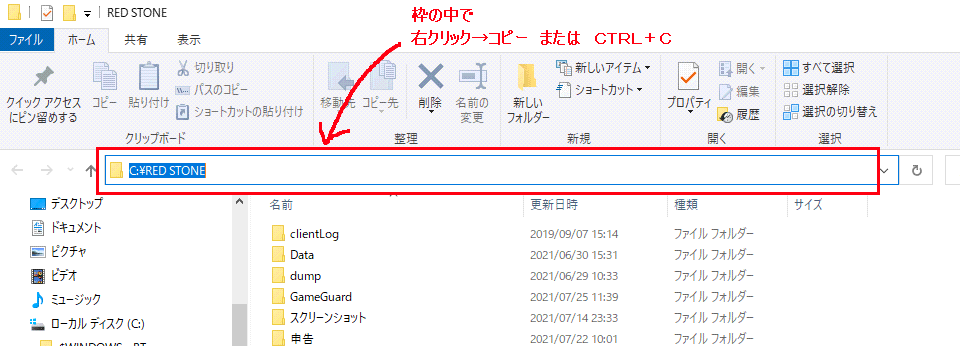
私の例では
Red Stoneの
インストールフォルダを
Cドライブの直下に変更しているため
「C:\RED STONE」となっているが
変更せずにインストールした場合は
「C:\game\Red Stone」といったパスに
なっていると思われる。
以上で
準備(パスのコピー作業)は終了。
次に
実行系ファイルの除外設定を行います。
除外の設定方法
◆手順1
スタートボタンを押し
歯車アイコンを押して
設定画面を出す。
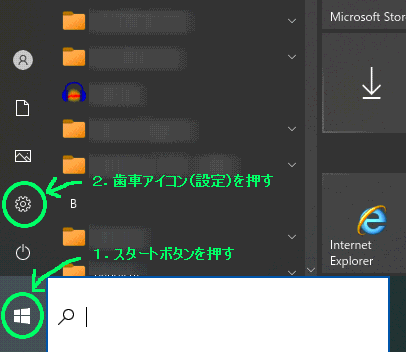
◆手順2
「更新とセキュリティ」をクリックする。
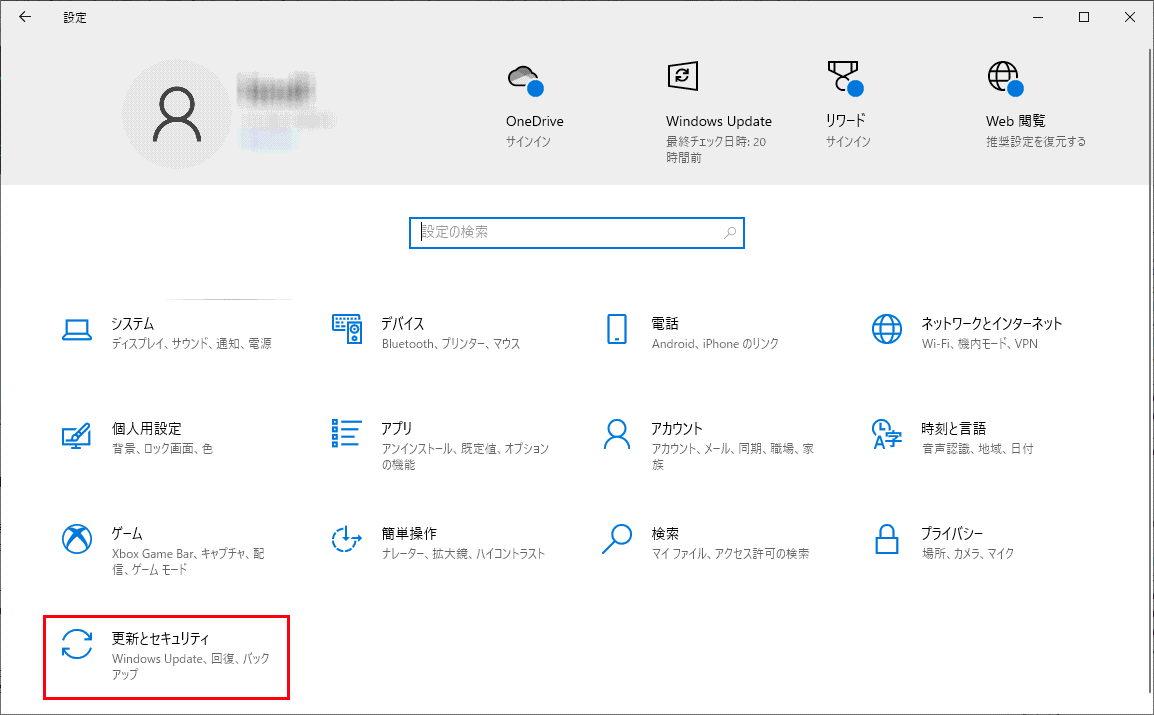
◆手順3
左のメニューから
「Windowsセキュリティ」をクリックする。
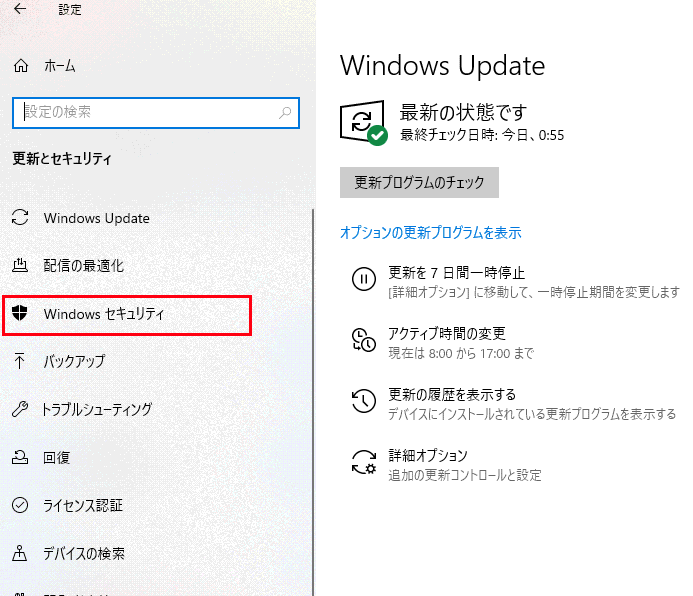
◆手順4
「Windowsセキュリティ」の設定画面が
中央に表示される。
「ウイルスと脅威の防止」をクリックする。
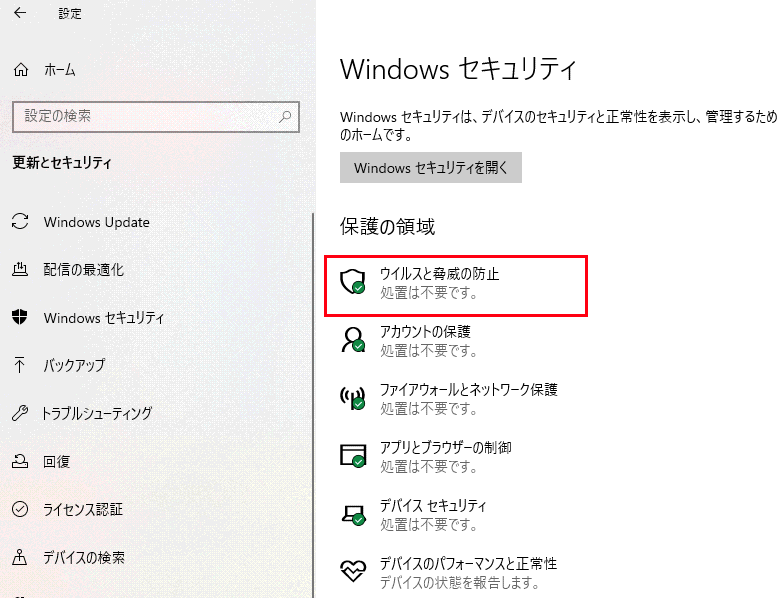
◆手順5
「ウイルスと脅威の防止」の設定画面が
中央に表示される。
「ウイルスと脅威の防止の設定」の項目中
「設定の管理」をクリックする。
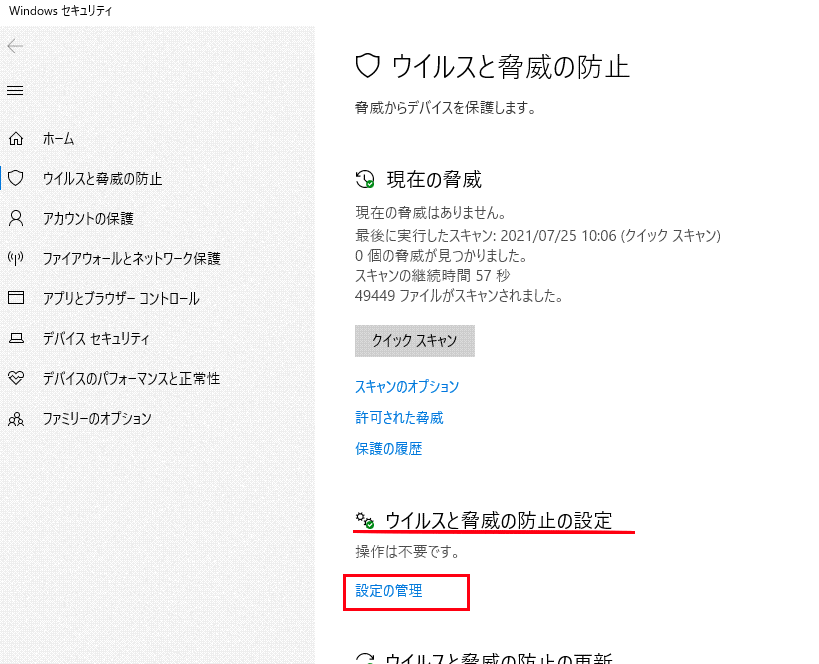
◆手順6
「ウイルスと脅威の防止の設定」の画面が出る。
下にスクロールし、
「除外」の項目中
「除外の追加と削除」をクリックする。
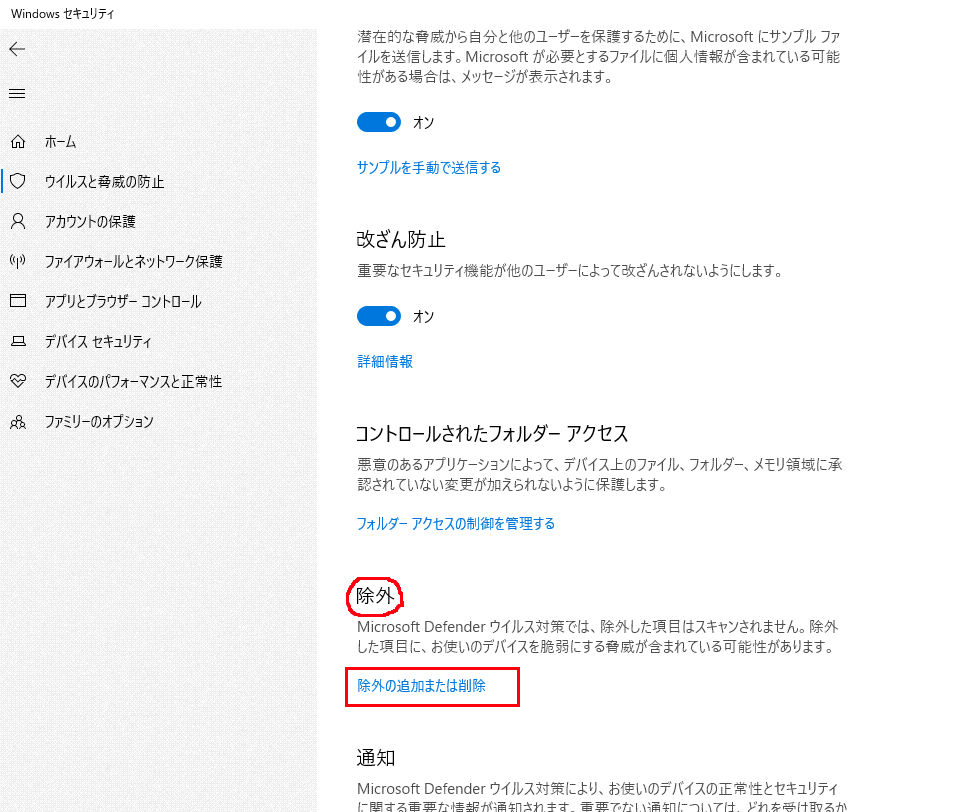
◆手順7
「除外」の画面が出る。
「除外の追加」をクリックし
下に出て来る一覧から「ファイル」を選択する。
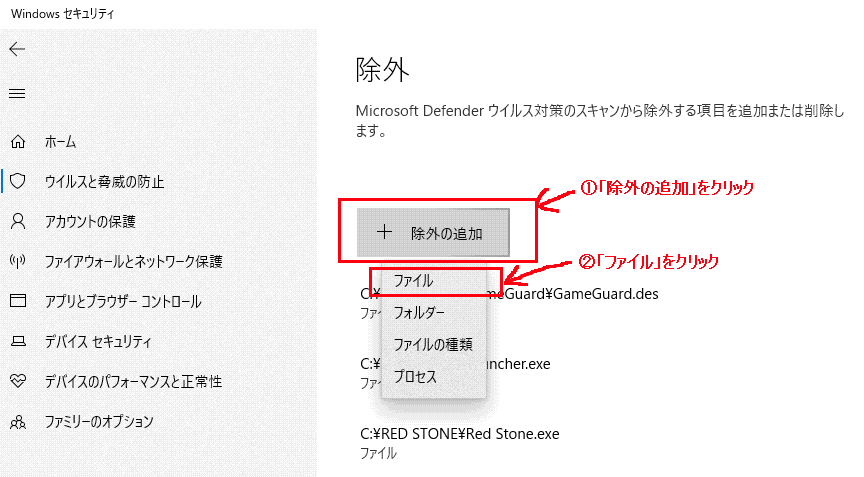
◆手順8
「開く」の画面が出る。
パスが表示されている所をクリックし
選択状態にする。
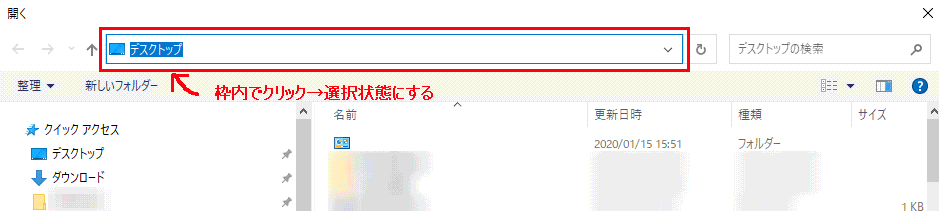
選択状態になったら
枠内で
右クリック→貼り付けまたは
CTRL+Vを行う。
Red Stoneのパスが貼り付けられているのを確認出来たら
Enterキーを押す。
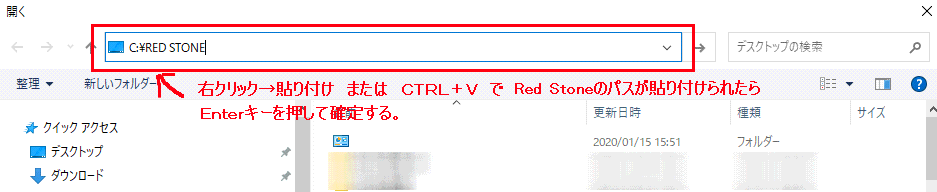
◆手順9
Red Stoneのフォルダの内容が表示される。
右上の
「表示方法の変更」ボタンをクリックし
「詳細」を選択する。
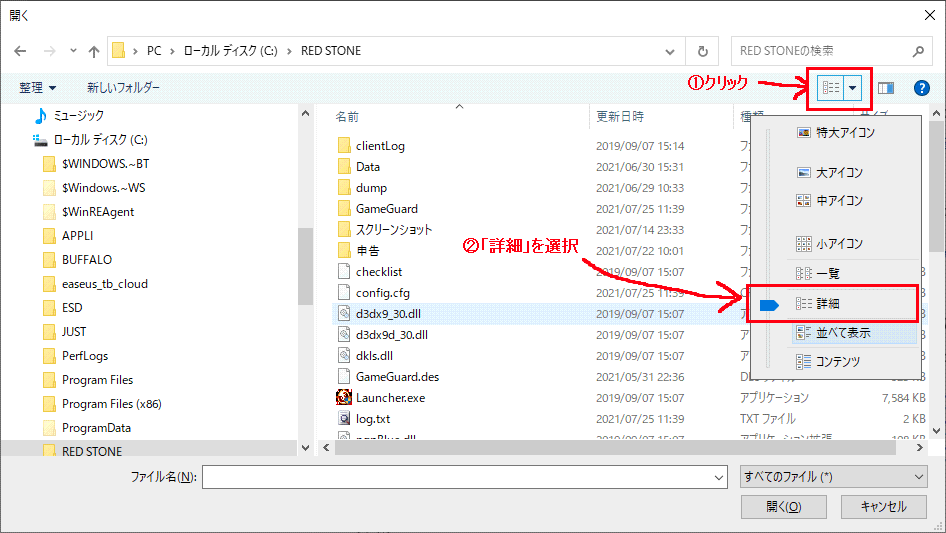
◆手順10
名前: 「Red Stone」または「Red Stone.exe」
種類: 「アプリケーション」
アイコン: 赤い球
のファイルを探してクリックする。
下の
「ファイル名」の項目が
「Red Stone」または「Red Stone.exe」になっている事を確認出来たら
「開く」をクリックする。
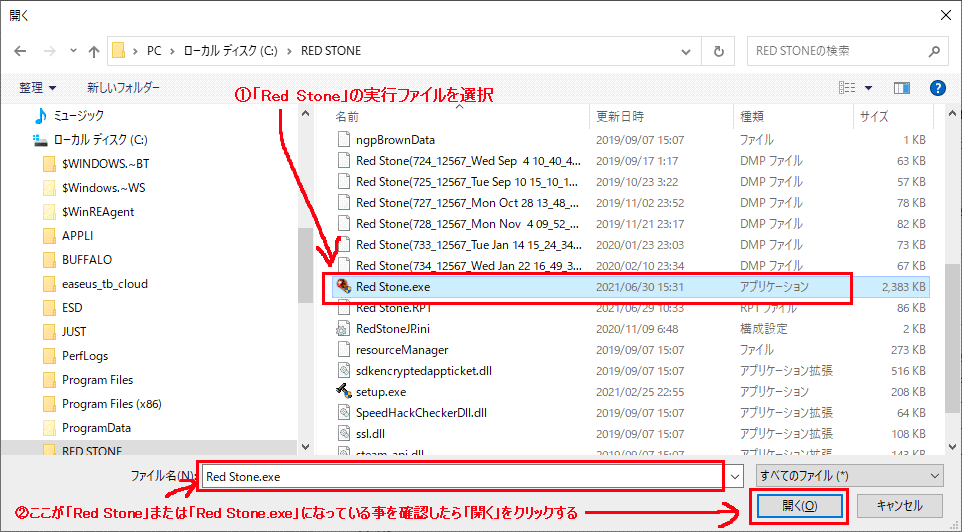
◆手順11
除外の項目に
Red Stone.exeが追加されていればOK。
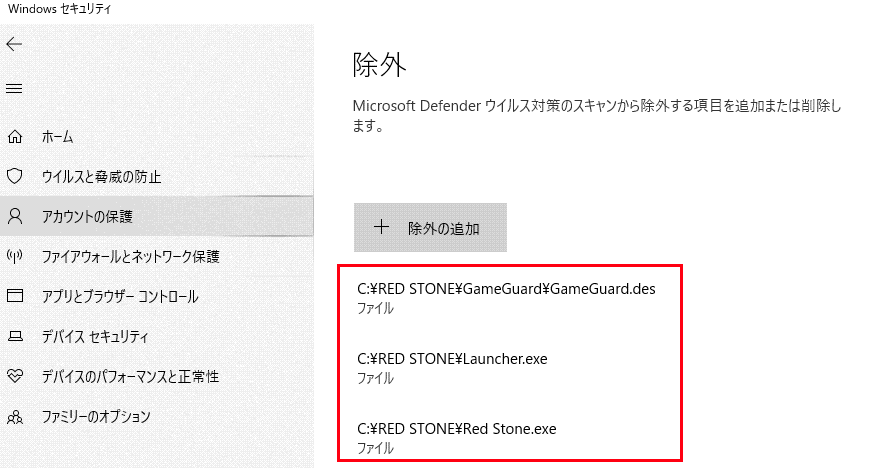
同様にして
手順7(除外の追加)からを繰り返し
以下2つのファイルも
除外に追加して完了。
(1)Launcher.exe
名前: 「Launcher」または「Launcher.exe」
種類: 「アプリケーション」
(2)GameGuard.des
名前: 「GameGuard」または「GameGuard.des」
種類: 「desファイル」
※「GameGuard」のフォルダに入った先にある。